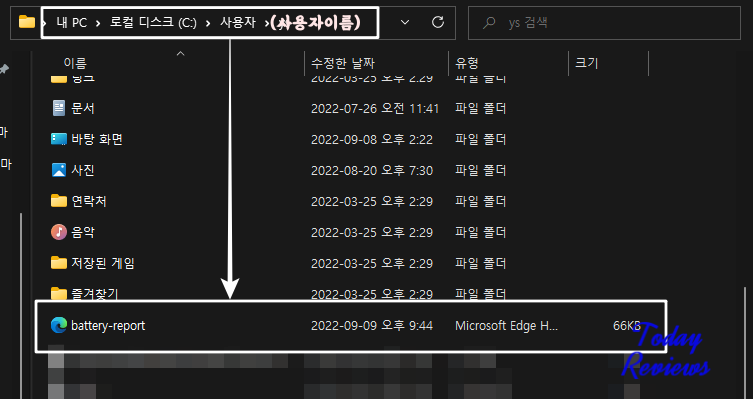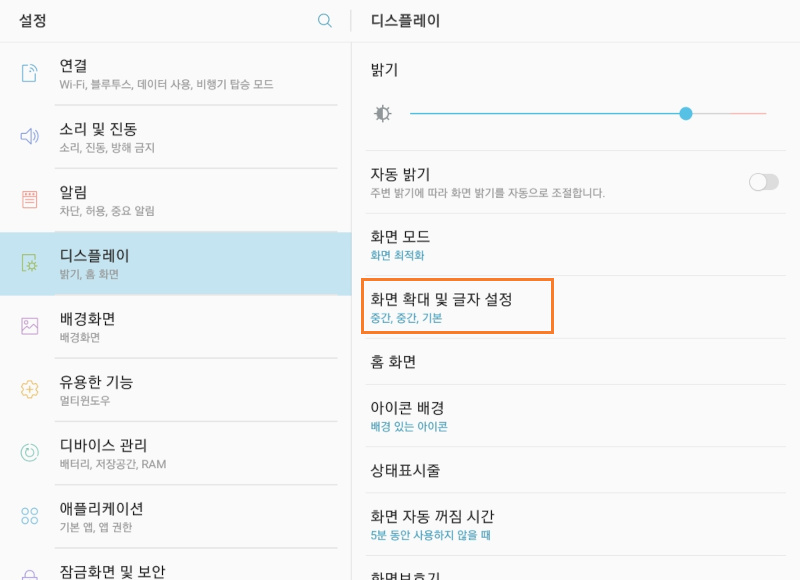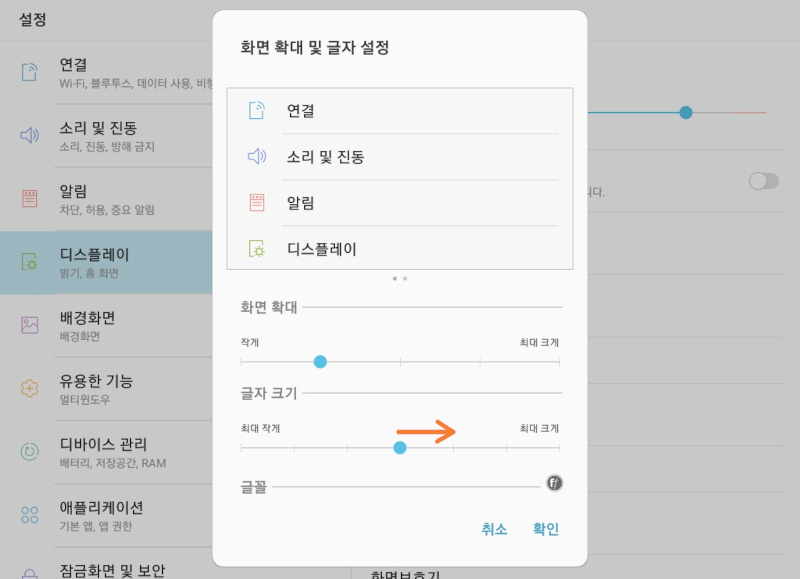한글 여백 조정하는 너무 쉬운 방법 3가지
안녕하세요 여러분! 이번에는 한글 문서에서 여백을 조정하는 간편한 방법 3가지에 대해 알아보려고 합니다. 여백은 문서의 레이아웃을 보기 좋게 만들어주는 중요한 요소이며, 여러분들의 문서가 더 깔끔하게 보이도록 도와줍니다. 여러분이 쉽게 따라할 수 있는 방법으로 설명드리겠습니다.
1. 기본 편집 화면에서 조정하기
가장 간편한 방법 중 하나는 기본 편집 화면에서 바로 여백을 조정하는 것입니다. 아래의 단계를 따라해보세요.
- 한글 프로그램 상단 메뉴에서 "[쪽]" 탭을 클릭합니다.
- "[쪽 여백]"을 선택합니다.
- 여백 옵션 중에서 "[좁게1]", "[좁게2]", "[넓게]" 등 다양한 여백 중 하나를 선택합니다.
이렇게 선택하면 문서의 상하좌우 여백이 조정되며, 여러분의 문서가 보다 효과적인 레이아웃을 갖게 됩니다.
2. 단축키를 활용해서 여백 조정하기

다음으로는 단축키를 활용하는 방법입니다. 이 방법은 더 빠르게 여백을 조정할 수 있는 방법 중 하나입니다.
- 편집 용지로 이동하기 위해 "[F7]" 키를 누릅니다.
- 용지 여백 란에서 상하 및 좌우 여백을 조정합니다.
이 방법을 사용하면 편집 용지에서 바로 여백을 조정할 수 있습니다. 또한, "[적용 범위]"를 설정하여 여백을 전체 문서에 적용하거나 특정 구역에만 적용할 수도 있습니다.
3. 미리보기에서 여백 조정하기

마지막으로, 미리보기를 통해 여백을 조정하는 방법을 소개하겠습니다. 이 방법은 최종적으로 문서를 확인하기 전에 미리 레이아웃을 확인할 수 있는 방법입니다.
- 문서 미리보기에서 "[여백 보기]"를 선택합니다.
- 빨간색 점선을 통해 현재 문서에 적용된 여백을 확인하고 필요한 경우 "[쪽 여백]" 메뉴를 통해 조정합니다.
 이렇게 함으로써 여러분은 미리보기에서 문서의 레이아웃을 확인하고 필요에 따라 여백을 조정할 수 있게 됩니다.
이렇게 함으로써 여러분은 미리보기에서 문서의 레이아웃을 확인하고 필요에 따라 여백을 조정할 수 있게 됩니다.
이렇게 3가지 방법을 통해 여러분은 한글 문서의 여백을 조정할 수 있습니다. 여백을 적절하게 조정하여 문서의 가독성과 레이아웃을 향상시켜보세요!
요약
한글 문서에서 여백을 조정하는 방법은 총 3가지입니다. 기본 편집 화면에서 조정하는 방법, 단축키를 활용하는 방법, 그리고 미리보기를 통해 조정하는 방법입니다. 각 방법을 익히고 여러분의 문서에 적절한 여백을 적용하여 보다 깔끔하고 효과적인 레이아웃을 만들어보세요.
참고: 여백 값은 여러분의 문서의 특성과 목적에 따라 조정할 수 있습니다. 필요에 따라 여백을 조정하여 문서의 레이아웃을 최적화해보세요.
키워드: 한글, 여백 조정, 문서 레이아웃, 편집 용지, 미리보기, 단축키
.jpg)

.png)

.png)